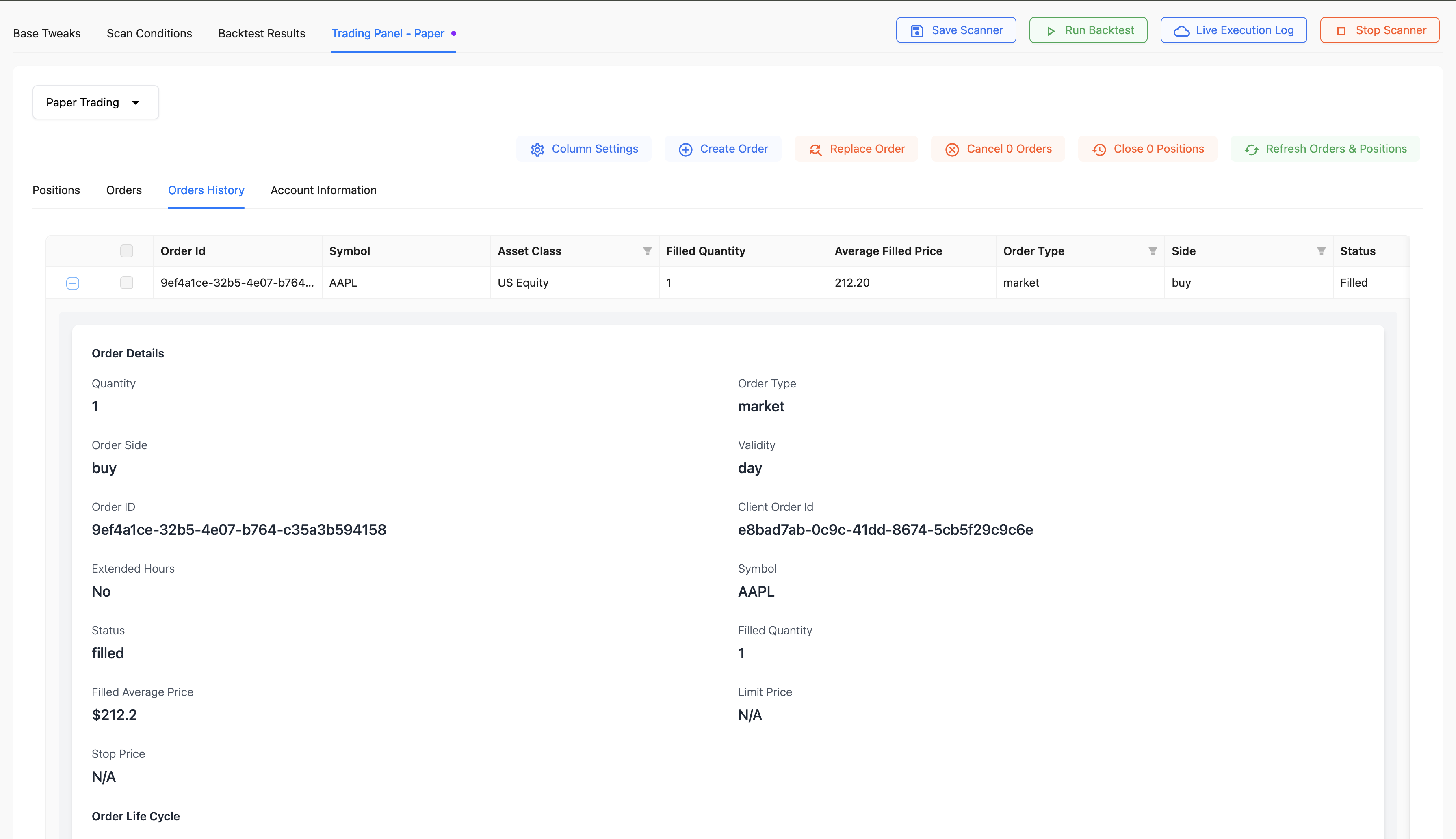Trading Panel
Connecting a Broker
- To connect with Alpaca or a preferred broker, open the Broker List (broker connection widget) within the trading panel, accessible from either the Strategy or Scanner screen.
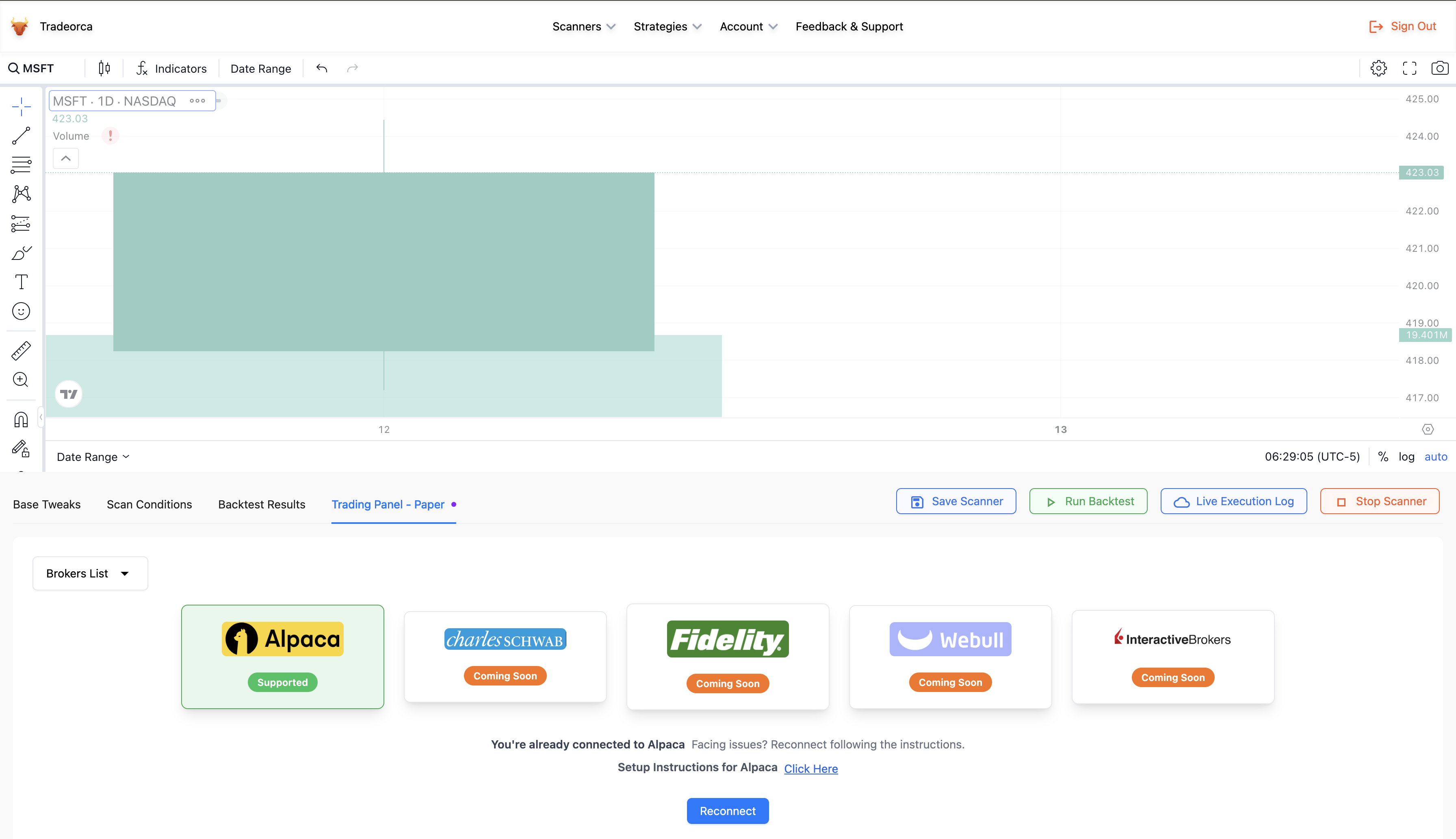
Steps to Connect with a Broker
- Select your preferred broker from the list.
- Click the Connect button below the selected broker.
- You’ll be redirected to the broker’s login page. Enter your email and password.
- If required, complete Multi-Factor Authentication (MFA) to verify your identity.
- Review the requested permissions and click Allow to proceed.
- After logging in and granting permissions, you’ll be automatically redirected back to Tradeorca.
- Note: If you’re already connected to a broker but experiencing issues, you can use the Reconnect button and repeat steps 1-6.
Live and Paper Trading Panels
- Tradeorca offers two trading modes based on your broker: Live and Paper Trading. Paper Trading allows you to test your strategies in real-world conditions without using real money, while Live Trading involves actual trading with real funds in real time.
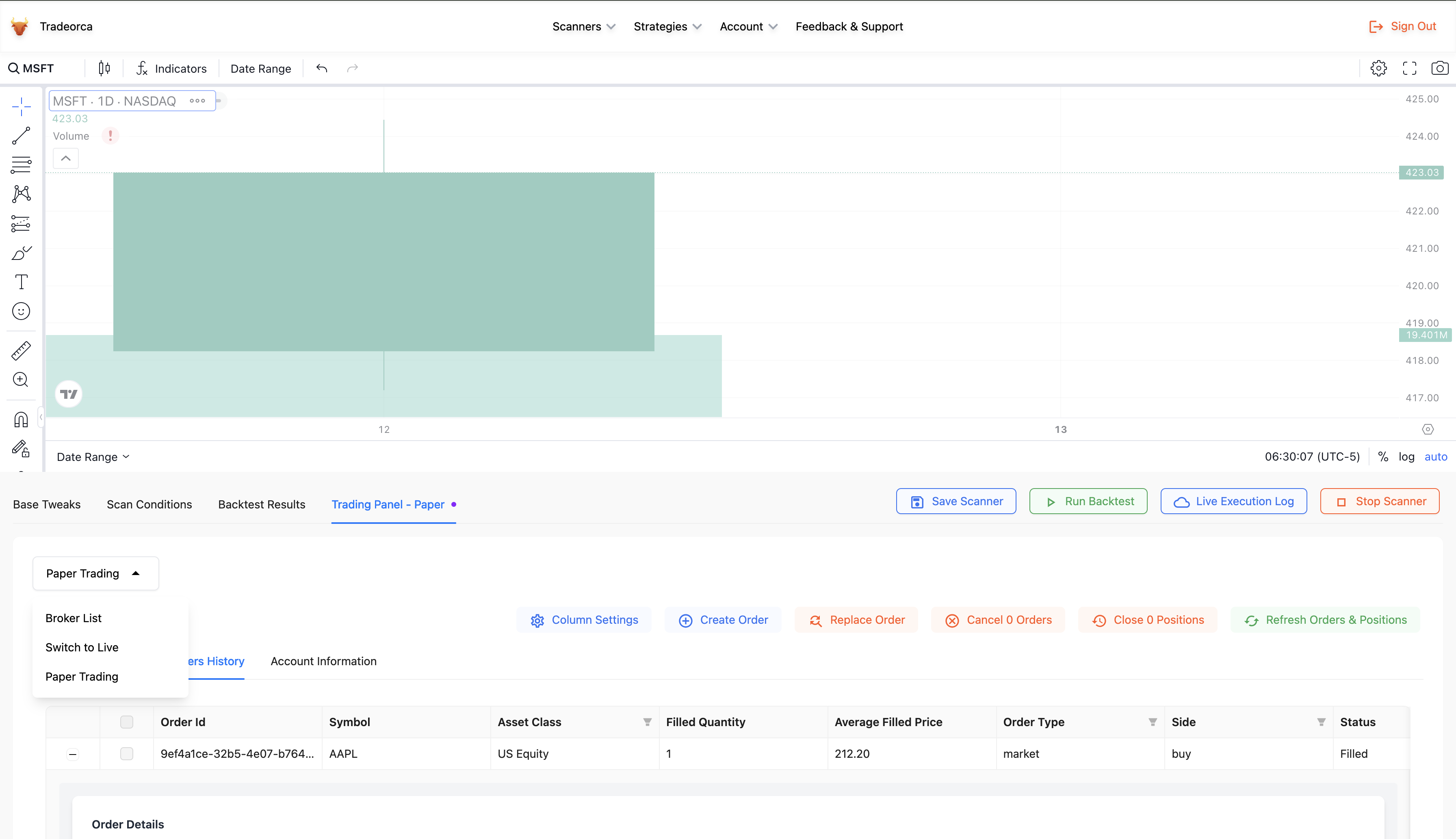
- Note: To switch between Live and Paper Trading modes, click the dropdown as shown in the image and select Switch to Live or Switch to Paper.
Exploring the Trading Panel
- The trading panel offers a variety of tools and information to manage your orders and positions effectively.
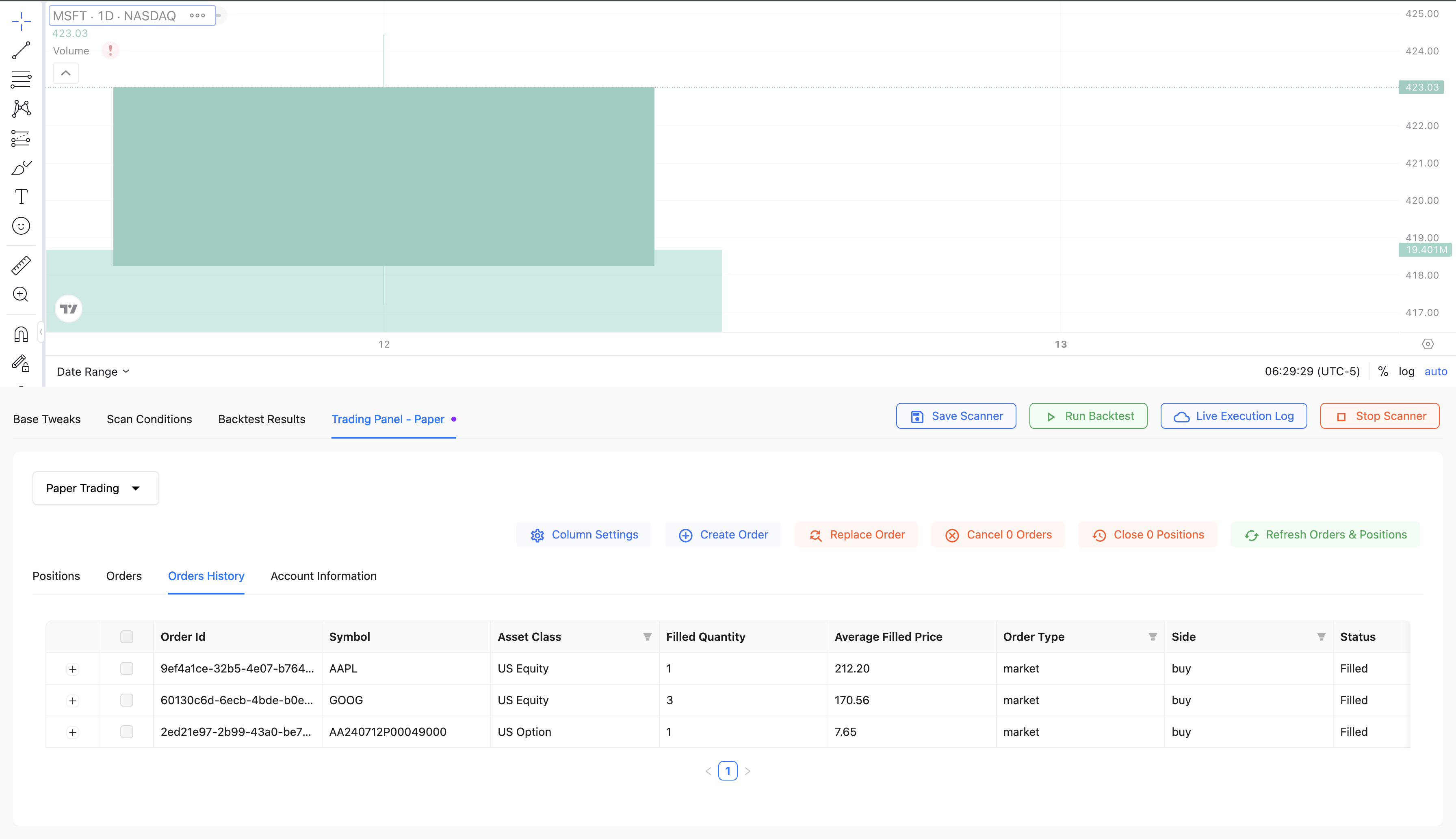
Action Buttons
The trading panel includes six action buttons:
- Column Settings: Customize the columns displayed in the orders and positions table to reduce clutter.
- Create Order: Place a new order in either your live or paper trading account based on the current trading mode.
- Replace Order: Locate and replace an existing order in your brokerage account with a new order.
- Cancel Orders: Select rows representing your active orders and cancel them as needed.
- Close Positions: Select rows representing your active positions to liquidate them.
- Refresh Orders and Positions: Update the displayed orders and positions to reflect the latest information.
Tabs Overview
The trading panel also provides multiple tabs for efficient navigation:
- Positions: Displays information about your active positions.
- Orders: Shows active orders in your brokerage account.
- Order History: Provides a history of past orders.
- Account Information: Displays account-related details for your brokerage account.
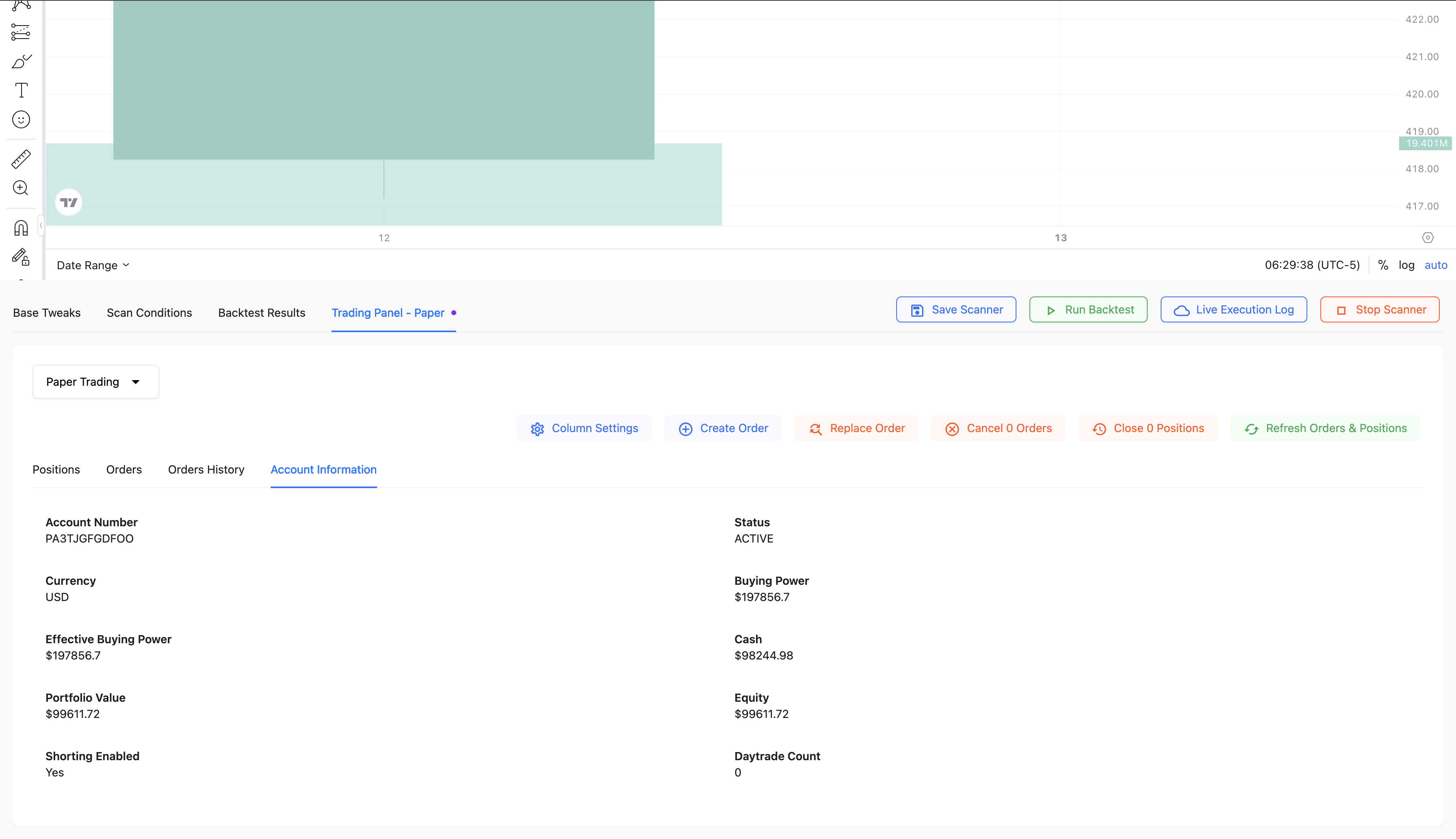
- To view more details on an order or position, expand the rows by clicking the + icon at the start of each row, allowing you to see additional information in an organized and readable format.